Using the Timedox Mobile App
Using the Timedox Mobile App

To download the Timedox Mobile App, visit the App Store or Google Play. Please note that the app will not work properly unless your account is enrolled to use this feature. To enroll, please reach out to our sales team at 470-554-7334 Ext 2 or Sales@Timedox.Us
To get started, we strongly recommend contacting our support team, who will be happy to assist you with every step of the process.
How do I enroll my team?
How do I enroll my team?
- Log in > Navigate to Employees > Employee Management > Double-click on the employee > Select 'Website Access' tab > Enter a username, password and email > Click 'Save'
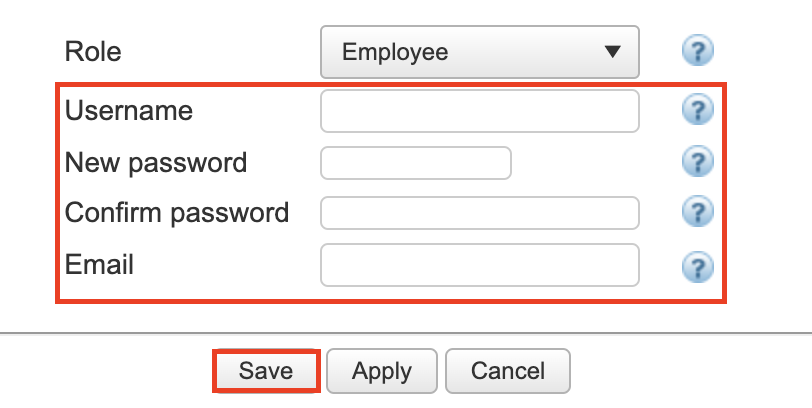
2. Next, instruct your employees to download the App from the App Store or Google Play.
3. To log into the App, they will need your 4-5 digit Company ID number, their username, the assigned password, and access to their email inbox.
4. During their first login attempt, they will be prompted to verify their email address. A verification code will be sent to their email, which they will need to enter into the App.
2. Next, instruct your employees to download the App from the App Store or Google Play.
3. To log into the App, they will need your 4-5 digit Company ID number, their username, the assigned password, and access to their email inbox.
4. During their first login attempt, they will be prompted to verify their email address. A verification code will be sent to their email, which they will need to enter into the App.
How can my team Clock in/out?
1. Launch the Timedox Mobile App on your smartphone.
- By default, the app will open to the Dashboard, showing details like your last action, today's total work hours, breaks, and more.
1. Launch the Timedox Mobile App on your smartphone.
- By default, the app will open to the Dashboard, showing details like your last action, today's total work hours, breaks, and more.
2. From the Dashboard, select "In/Out."
- This page displays your location and the total time you have spent clocked in.

Please note that location services must be enabled on your smartphone for the map to work properly
3. Press the triangular 'play' button.
- This will display a popup with your clock-in details.
4. Select "Confirm."
- You will receive a notification confirming that you have clocked in or out.
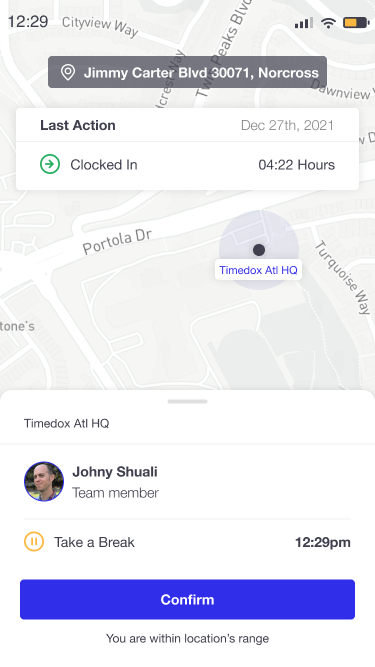
How can my team access their timesheet?
1. Launch the Timedox Mobile App.
2. Select 'Timesheets'
- By default, this page will show the current pay period, your daily work and break hours, and the total payroll hours for the entire period.
3. Filter the dates by Pay Period, Weekly or Monthly using the icon located above the 'Work Hours' column.
4. To see a detailed breakdown of a specific day, just tap on the day you wish to view.
- This will show the time you clocked in, the time you clocked out, breaks, total hours, and payable hours.
How can my team access their timesheet?
1. Launch the Timedox Mobile App.
2. Select 'Timesheets'
- By default, this page will show the current pay period, your daily work and break hours, and the total payroll hours for the entire period.
3. Filter the dates by Pay Period, Weekly or Monthly using the icon located above the 'Work Hours' column.
4. To see a detailed breakdown of a specific day, just tap on the day you wish to view.
- This will show the time you clocked in, the time you clocked out, breaks, total hours, and payable hours.
How does my Team use Reminders?
1. Launch the Timedox Mobile App.
2. Click on the initials in the top right corner of their screen.
3. Click 'Reminders'.
4. Choose the type of reminder and select the desired timeframe.
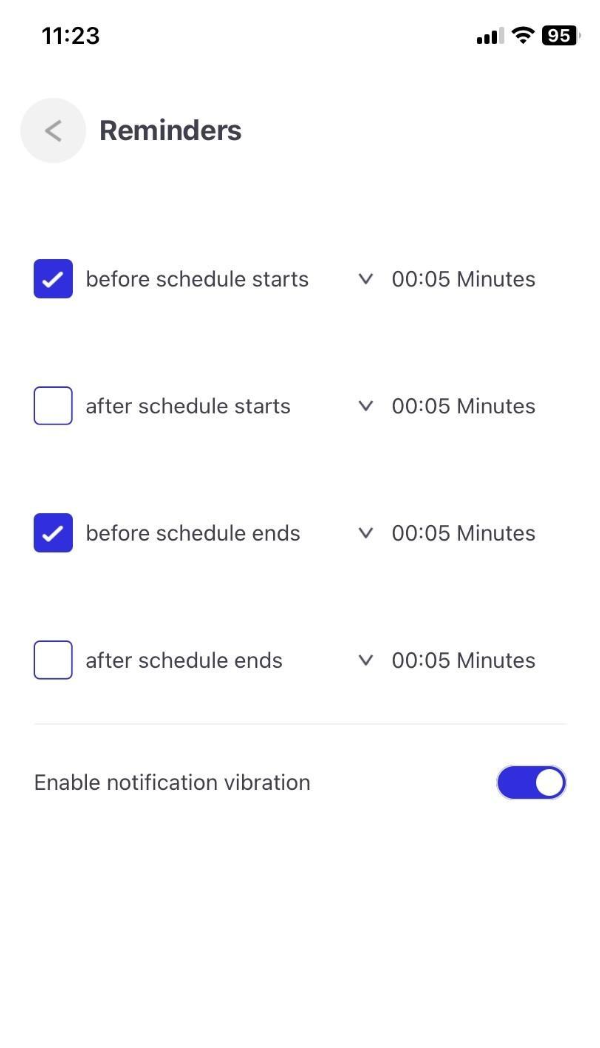
Company Admin View
Company Admin View

You need to have Company Administrator permissions to view these stats. Read more about Roles here.
1. Launch the Timedox Mobile App.
2. Ensure you're viewing that app as a Company Admin.
- To check, tap on the initials in the top right corner > 'View As' should be set as 'Company Admin'
3. If done correctly, your Dashboard will now display additional fields:
- Current Stats: A live look at how many employees are actively clocked in, out and those who are marked as missing.
- Hours Overview: A total of how many work hours, break hours and overtime hours that have been reported for this period.
- Pay Period Overview: A bar graph displaying each day of the pay period
2. Ensure you're viewing that app as a Company Admin.
- To check, tap on the initials in the top right corner > 'View As' should be set as 'Company Admin'
3. If done correctly, your Dashboard will now display additional fields:
- Current Stats: A live look at how many employees are actively clocked in, out and those who are marked as missing.
- Hours Overview: A total of how many work hours, break hours and overtime hours that have been reported for this period.
- Pay Period Overview: A bar graph displaying each day of the pay period

For assistance, please contact support at 470-554-7334 Ext 4 or Support@Timedox.Us
Related Articles
Enabling Web/Mobile Reporting
If you have already enabled Web/Mobile Reporting feature, click here for instructions on how to punch from a smartphone or any other device with web browser. With Web/Mobile Reporting, your employees can punch in and out from their smart phones or ...Web/Mobile Punching
If you have activated the Web/Mobile Reporting feature, the following instructions will guide you on how to clock "IN" and "OUT." Click here for instructions on enabling Web/Mobile Reporting and obtaining the credentials. With Web/Mobile Reporting, ...FAQ: Upgrading from Timedox Lite to Timedox Plus
Frequently Asked Questions: Upgrading from Timedox Lite to Timedox Plus This article aims to address any questions you may have regarding the process of upgrading from your Timedox Lite account to a Timedox Plus account. Timedox Lite accounts will no ...Clocking Report
The "Clocking Report" uses a color-coding system to provide additional details on individual punches. With this type of report you can: See the Employee's GPS location at time of punch in/out*; Determine which method was used to report in/out for ...Touch Free Check In/Out
At Timedox, we recognize that using a fingerprint device may be a source of concern for many individuals at the moment. Therefore, we aim to ensure that you are informed about all the alternative solutions that are accessible to you. I. Face ...