Setting/Changing the Day Start Time

The "Day start" time indicates when your system switches to the next calendar day. In most cases, this can be left at midnight. In rare instances, Companies with varied shifts throughout the day and night may need to adjust this time in order to accurately arrange punches from all shifts.
If you feel you need to adjust this time, a Company Admin can take the following steps:
1. Log in to us.timedox.com with Administrator (Company owner) credentials.
2. Choose "Departments" from the top menu bar and then select "Department Management" from the drop-down menu. Alternatively, click "Department Management" tile on the main screen.
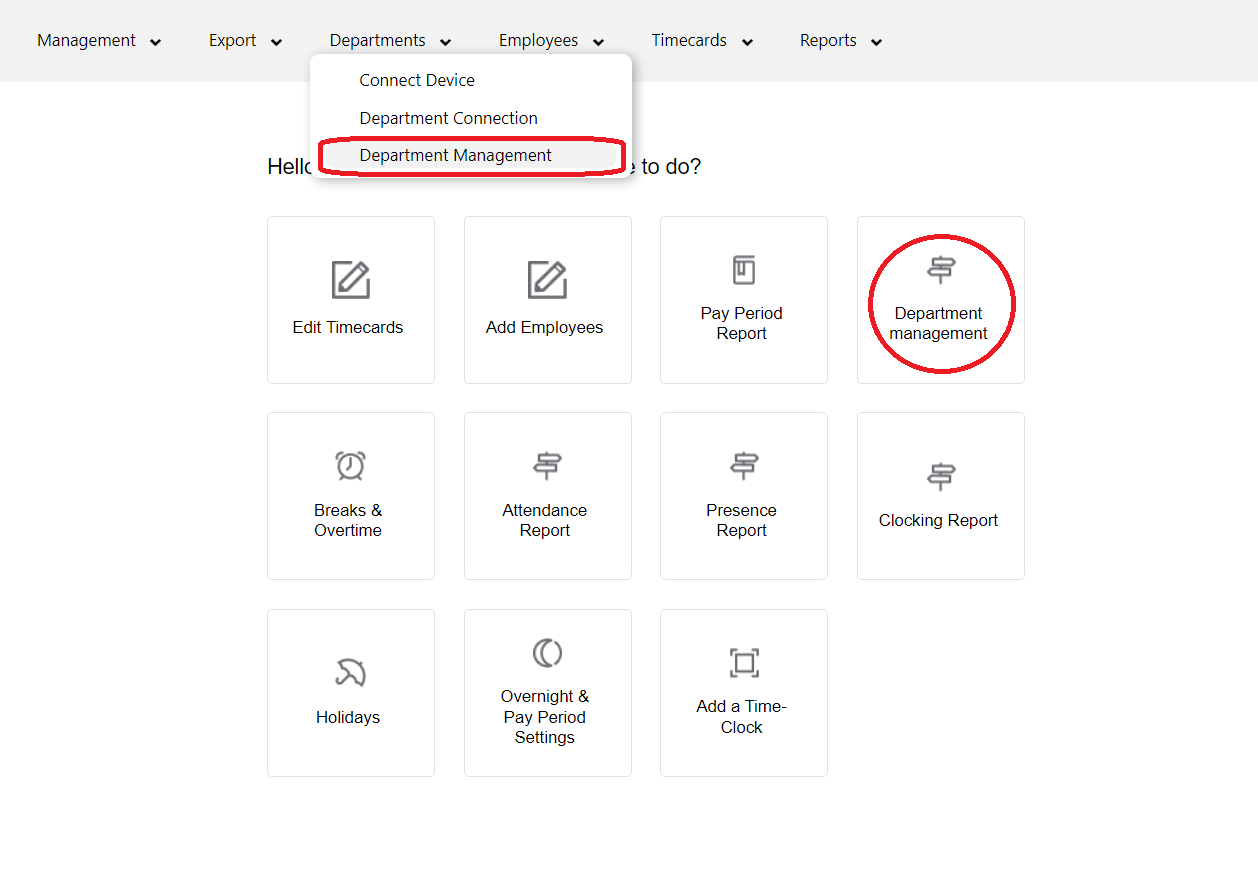
3. Double-click on the Department, in order to edit the settings.
4. Locate the "New Day Starts At" setting and enter your preferred start time into the corresponding box.
5. Don't forget to click "Save" to apply the changes.

If you need additional help with this setting, please contact Technical Support at 470-554-7334, Ext 4 or support@timedox.us
Related Articles
Setting the Time & Date (CloudLite)
If you are a Cloud Pro subscriber, the time & date settings for your device are managed on the us.timedox.com website. Click here for instructions. If you have Cloud Lite/Plus account, the time and date are configured directly on your device. Some ...Configurations
To set Pay Period (weekly, bi-weekly, semi-monthly, monthly), enable Time Rounding (rounding the punches to the nearest quarter within 7-minute increment) or Night Mode (for employees punching past midnight) access the Configurations menu. 1. Log in ...Setting the Time & Date (Cloud Pro)
If you are a Cloud Pro subscriber, the device's time is set by the Time Zone configured on the us.timedox.com website. If you are a Cloud Lite customer click here for the step by step instructions. Changing the time in the device will not correct the ...Setting Pay Period
Setting Pay Period 1. Log-in to 'us.timedox.com' with Company Administrator credentials. 2. Select the icon, found in the top right corner of the website. 3. Select 'Configuration'. 4. Double-click on the department you'd like to set the pay period ...Timecard Editing
Editing Punches Currently, two versions of Timecards Editing are available on Timedox. Below we will demonstrate how to utilize both versions. This article will explore various methods for adjusting punches, including adding a punch, deleting a ...