Holiday Management
Enabling Holiday Management
2. Select the 3 horizontal line icon  in the top right corner of your account.
in the top right corner of your account.
3. Select Configurations in the bottom left corner.
4. Check 'Automatically Add Public Holiday as Absence'.
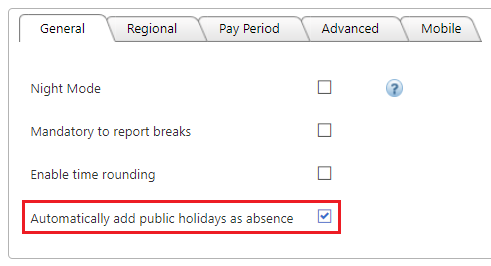
5. Click 'Save' after making your changes.
5. Click 'Save' after making your changes.
Configuring Holiday Management
1. Choose ‘Management, then select ‘Holiday Management’ in the top menu bar, and from the drop-down.
2. Select the button that reads 'Add Public Holiday'.
3. Here you can add the Holiday's date, name, type, etc.
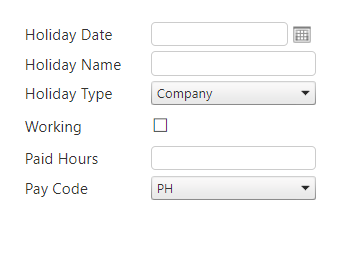

If the employees are working on that holiday check the box that reads 'Working'. The system will add the absent reason for the employee.
If the employee is not working on that holiday, leave the checkbox unchecked and the system will generate a total hour for that day corresponding to the 'Paid Hour' field.
Enabling Public Holiday
1. Locate ‘Employees’, in the top menu bar, and select ‘Employee Management’ from the drop-down menu.
2. Double-click on the employee profile,
3. Select the tab that reads 'Public Holidays'.
By selecting the  tool you can edit the configuration for the specific employee.
tool you can edit the configuration for the specific employee.

Should you require more information or have questions about Holiday Management or any other feature offered by Timedox, please don't hesitate to get in touch with our support team.
470-554-7334 Ext 4 or support@timedox.us
470-554-7334 Ext 4 or support@timedox.us
Related Articles
Break Settings
Breaks 1. Log-in to us.timedox.com with your Administrator credentials. 2. Locate ‘Management’, in the top menu bar, and select ‘Contract Management’ from the drop-down menu. There will be three pre-defined options/contracts available by default: ...Importing Data (Cloud Lite/Plus) w/ Support Video
Importing Data Online Once you have retrieved the data file from your device the next step is to transfer the data online. The instructions below will guide you through the process. If you do not know how to retrieve the data click here for more ...Configuring Overtime Settings
Configuring Overtime 1. Log-in to us.timedox.com with your Administrator credentials. 2. Locate ‘Management’, in the top menu bar, and select ‘Contract Management’ from the drop-down menu. There will be three pre-made contracts available by default: ...Adding Employees (Cloud Pro)
Please refrain from adding employees directly on the device. Employee profiles created on the device will not transmit to the website. All employee data should be administered through the website. The only employee details that you are required to ...Edit Company Details w/ (Support Video)
Edit Company You are able to change your Cloud Company information such as the Company Name, Contact Person, Timezone, Etc... 1. Log in to ‘us.timedox.com’ using Company Administrator credentials. 2. Locate ‘Management’, in the top menu bar, then ...