Locking/Unlocking Device Menu (Cloud Pro)
Setting a Device Administrator (Cloud Pro)
Enabling this feature locks and unlocks the device menu.
If you subscribed to our Cloud Lite/Plus platform please view this article instead.
If you subscribed to our Cloud Lite/Plus platform please view this article instead.
By assigning a Device Administrator you are setting a lock on the time clock's menu. This will prevent anyone from accessing the menu. For security reasons we highly recommend setting at least one Device Administrator.
 Before setting a Device Administrator you must enroll a fingerprint or Password/Pin code. If you are Cloud Lite/Plus customer click here for the step by step instructions on adding a Fingerprint. If you are a Cloud Pro Subscriber click here.
Before setting a Device Administrator you must enroll a fingerprint or Password/Pin code. If you are Cloud Lite/Plus customer click here for the step by step instructions on adding a Fingerprint. If you are a Cloud Pro Subscriber click here. 1. Log in to Timedox using Administrator credentials
2. Select "Employee Management" under "Employees" menu. Alternatively, click "Add Employees" tile on your dashboard.
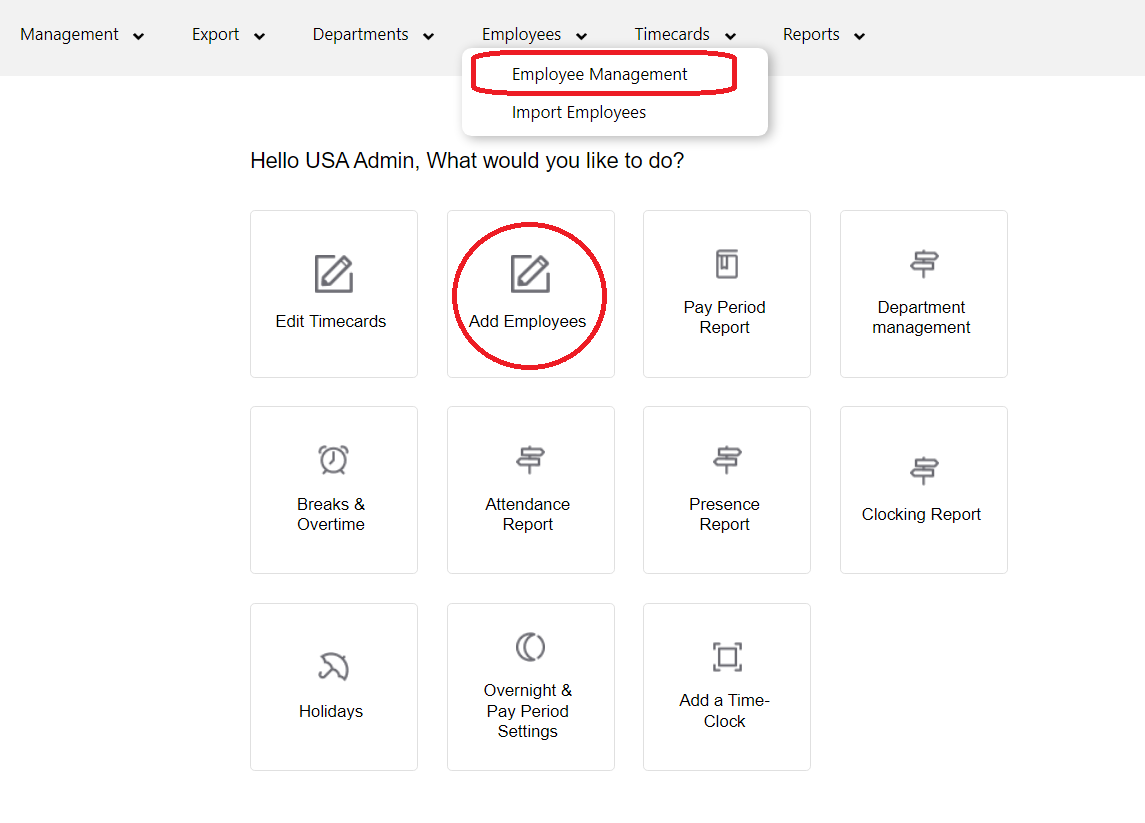
3. Double click on the user profile once the list of all employees is displayed.
4. Select the Identification Means tab.
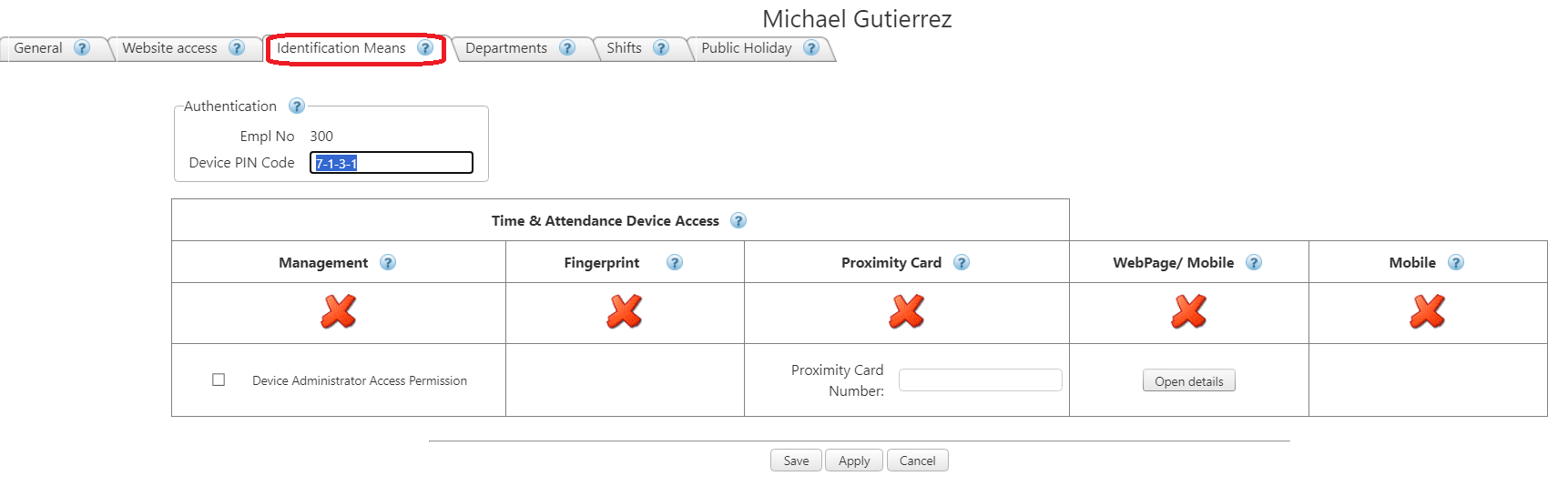
5. In the <<Management>> column check the box next to ‘Device Administrator Access Permission’.
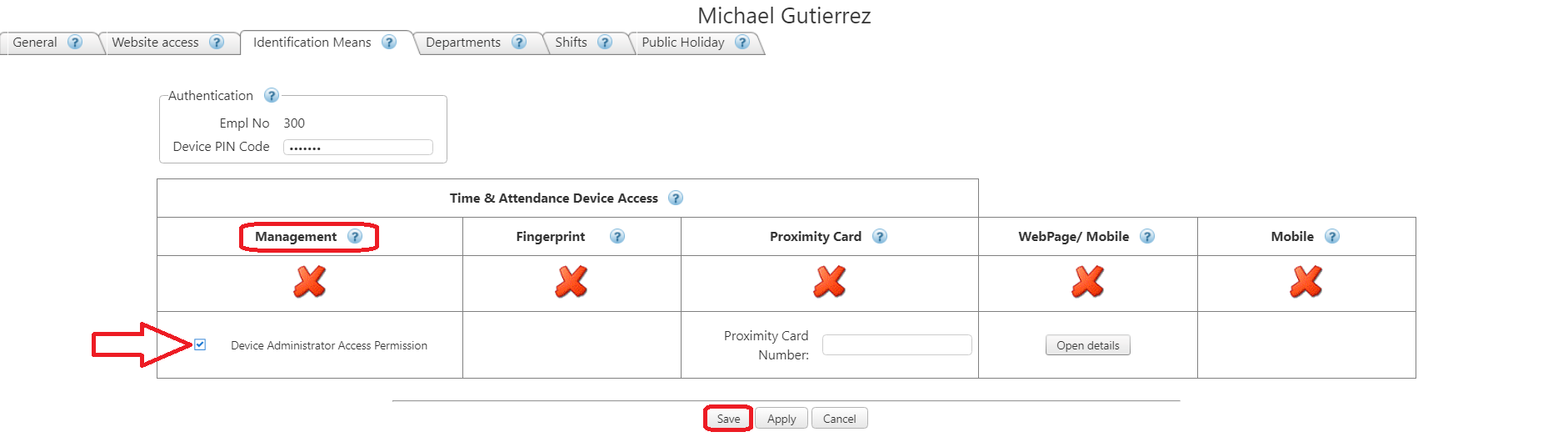
6. Do not forget to click "Save" to apply the changes.
4. Select the Identification Means tab.
5. In the <<Management>> column check the box next to ‘Device Administrator Access Permission’.
6. Do not forget to click "Save" to apply the changes.
If you are currently locked out of the device and click here for instructions on accessing the menu.

Should you require more information or have questions about Device Administrators or any other feature offered by Timedox, please don't hesitate to get in touch with our support team.
Related Articles
Locking/Unlocking Device Menu (Cloud Lite/Plus)
How to Set a Device Administrator If you subscribe to our Cloud Pro platform please view this article instead. By assigning a Device Administrator you are setting a lock on the time clock to prevent anyone from accessing the menu to make changes to ...Adding Employees (Cloud Pro)
Please refrain from adding employees directly on the device. Employee profiles created on the device will not transmit to the website. All employee data should be administered through the website. The only employee details that you are required to ...Device Offline
What To Do If Your Device Is Offline To utilize our Cloud Pro Service, it's essential that the time clock you've purchased is connected to an active network, as this allows data to be transferred from the device to your online account. In the event ...Silver Pro
Tandem Pro