Removing Employees (Cloud Pro)
Delete employees by "archiving" them on the 'Employee Management' page.
2. Select "Employee Management" under "Employees" menu. Alternatively, click "Add Employees" tile on the dashboard.
3. Uncheck the box to the right of the employee name you want to archive (this will move the employee profile into archive/inactive list).
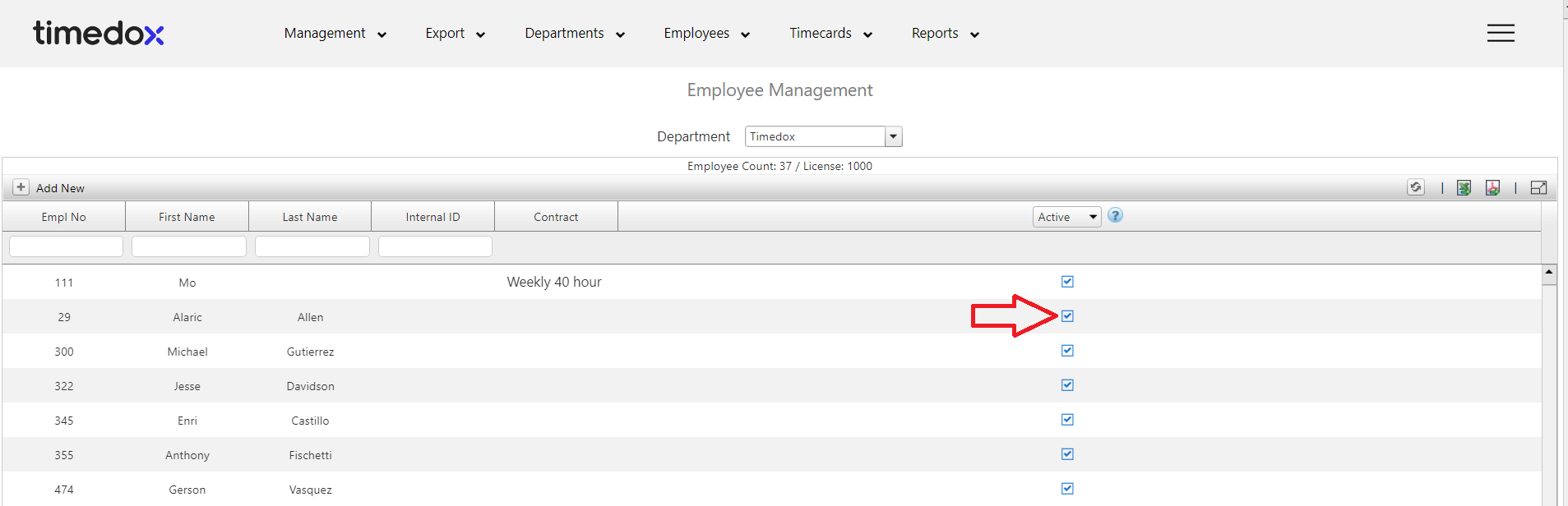
Employees will be automatically removed from your Timeclock unit within 3-10 minutes depending on network speed.
To view or re-add employees that have been archived, simply change 'Active' to 'Archived'
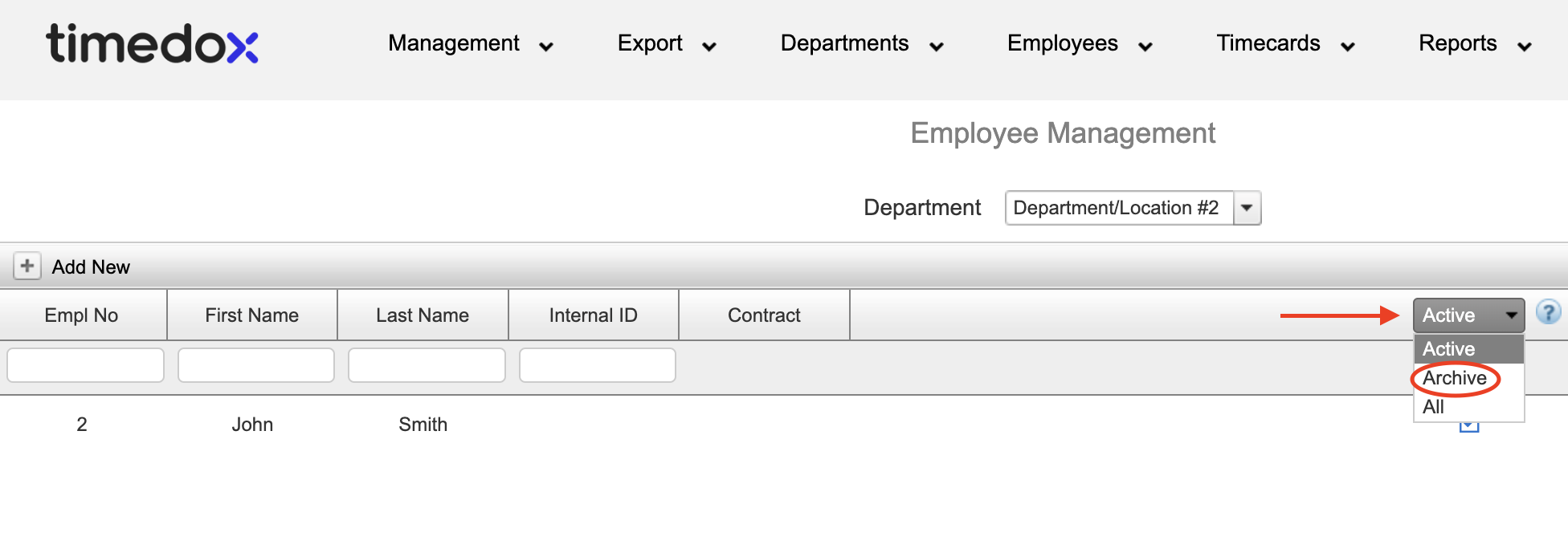

Note: This guide shows you how to "Archive" the employees, making them invisible until/if you need them again for auditing purposes. While it is an option to ask for the removal of a department from your company, it is strongly discouraged because such action results in the deletion of accessible employee attendance data.

Should you require more information or have questions about Removing Employees or any other feature offered by Timedox, please don't hesitate to get in touch with our support team.
Related Articles
Removing Employees (Cloud Lite/Plus)
Deleting users is a two-step process: 1. "Archive" the employee on the website 2. "Delete" the employee from the clock Step 1. Archive employee on the website: a) Log-in to us.timedox.com with Administrator credentials. b) Select "Employee ...Adding Employees (Cloud Pro)
Please refrain from adding employees directly on the device. Employee profiles created on the device will not transmit to the website. All employee data should be administered through the website. The only employee details that you are required to ...Adding Employees (Cloud Lite/Plus)
This guide is for Lite/Plus accounts. Pro accounts click here. To add employees to your Timeclock, you can utilize the User Mgt. menu which allows you to view and manage user information such as ID (Employee Number), name, user role, fingerprint, ...Locking/Unlocking Device Menu (Cloud Pro)
Setting a Device Administrator (Cloud Pro) Enabling this feature locks and unlocks the device menu. If you subscribed to our Cloud Lite/Plus platform please view this article instead. By assigning a Device Administrator you are setting a lock on the ...Silver Pro