Removing Employees (Cloud Lite/Plus)
Deleting users is a two-step
process:
1. "Archive" the
employee on the website
2. "Delete" the employee from the clock
Step 1. Archive employee on the website:
b) Select "Employee Management" under "Employees" menu. Alternatively, click "Add Employees" tile on the dashboard.
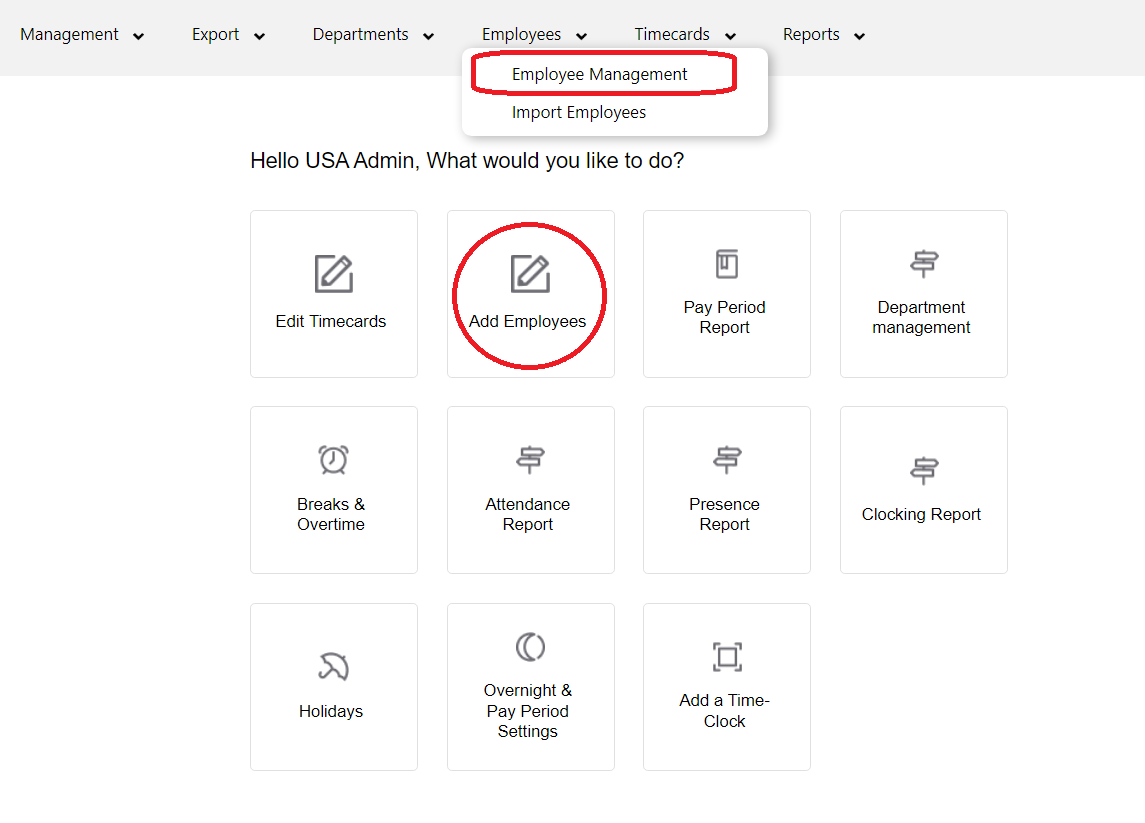
c) Uncheck the box to the right of the employee name you want to archive (this will move the employee profile into archive/inactive list)
Step 2. Delete the employee on the clock:
Quick:
Timeclock unit > User Mgt > All Users > Select User > Delete
Detailed:
a) Go to your Timeclock device and press M/OK (Unlock if prompted);
b) Navigate to User Management and press M/OK;
c) Select All Users and press M/OK;
d) Highlight the employee you want to delete. Press M/OK;
e) Highlight Delete and press M/OK;
f) Press Escape until you see the welcome screen when finished
Visuals:

Should you require more information or have questions about Removing Employees or any other feature offered by Timedox, please don't hesitate to get in touch with our support team.
Related Articles
Adding Employees (Cloud Lite/Plus)
This guide is for Lite/Plus accounts. Pro accounts click here. To add employees to your Timeclock, you can utilize the User Mgt. menu which allows you to view and manage user information such as ID (Employee Number), name, user role, fingerprint, ...Removing Employees (Cloud Pro)
Delete employees by "archiving" them on the 'Employee Management' page. 1. Log-in to us.timedox.com with Administrator (Company owner) credentials. 2. Select "Employee Management" under "Employees" menu. Alternatively, click "Add Employees" tile on ...FAQ: Upgrading from Timedox Lite to Timedox Plus
Frequently Asked Questions: Upgrading from Timedox Lite to Timedox Plus This article aims to address any questions you may have regarding the process of upgrading from your Timedox Lite account to a Timedox Plus account. Timedox Lite accounts will no ...Locking/Unlocking Device Menu (Cloud Lite/Plus)
How to Set a Device Administrator If you subscribe to our Cloud Pro platform please view this article instead. By assigning a Device Administrator you are setting a lock on the time clock to prevent anyone from accessing the menu to make changes to ...Adding Employees (Cloud Pro)
Please refrain from adding employees directly on the device. Employee profiles created on the device will not transmit to the website. All employee data should be administered through the website. The only employee details that you are required to ...